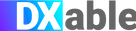DOCS
インテグレーションガイド / CA UIM
本記事は米国PagerDuty社のサイトで公開されているインテグレーションガイドをそのまま日本語に翻訳したものです。日本語環境での動作を保証するわけではありません。原文はこちらを参照してください。
CA UIM(旧称Nimsoft Monitor)は、システムおよびインフラストラクチャのパフォーマンスを360度可視化するスケーラブルなIT監視ソリューションです。 従来のクラウド環境と単一のクラウド環境の両方を対象とした単一の統合アーキテクチャを提供し、パフォーマンスと可用性を積極的に監視して、お客様の稼働状況を確実に確認できます。
この統合を設定する際にご不明な点やサポートが必要な場合は、サポートチーム( [email protected])までご連絡ください 。Digital Experience Insight – インフラストラクチャ管理の統合については、 CA DXI IM→その他の製品の統合→ CA TechnologiesによるPagerDutyの統合に関するドキュメントを参照してください。
統合を示す短いビデオがあります:
PagerDutyでの設定
- ConfigurationメニューからServicesを選択します。
- Serviceページで:
インテグレーションのために新しいサービスを作成する場合は、+Add New Serviceをクリックします。
既存のサービスにインテグレーションを追加する場合は、追加するサービスの名前をクリックします。Integrationsタブをクリックし、+ New Integration ボタンをクリックします。
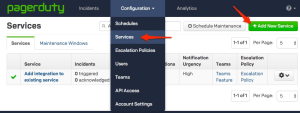
- Integration Typeメニューから追加したアプリを選択して、Integration Nameを入力してください。 インテグレーションのために新しいサービスを作成する場合は、General Settingsで新しいサービスのNameを入力します。 次に、Incident Settingsで、新しいサービスのEscalation Policy、Notification Urgency、およびIncident Behavior を指定します。
- Add ServiceまたはAdd Integrationボタンをクリックして、新しいインテグレーションを保存します。 すると、サービスのIntegrationsページにリダイレクトされます。
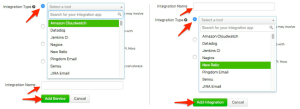
- 新しいインテグレーションのIntegration Keyをコピーします。

- Configurationメニューから、**API Access.**を選択します。
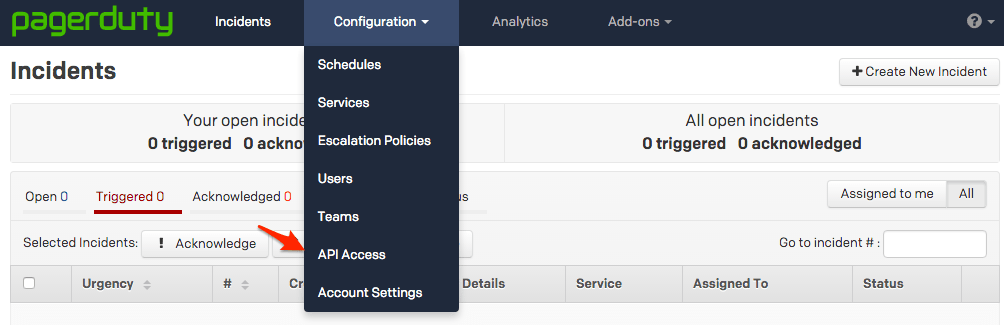
- APIアクセスページで、+Create New API Keyボタンをクリックします。
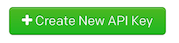
- ポップアップするダイアログで、キーの説明を入力し、APIのバージョンを選択するよう求められます。また、キーを読み取り専用として作成するオプションもあります。このボックスをチェックしないままにすると、フルアクセスキーが作成されます。
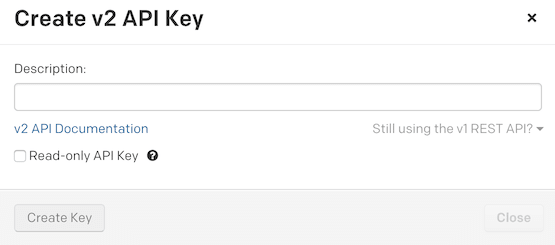
- オプションを入力したら、Create Keyをクリックします。
- Create Keyをクリックすると、キーを表示するダイアログが表示され、前の手順で記入したオプションが確認されます。
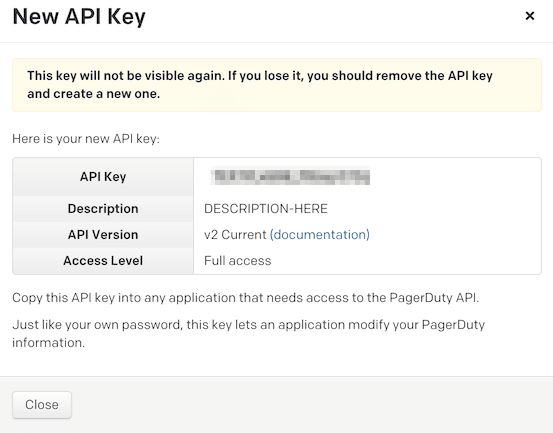 このステップの後にはキーにアクセスできないので、必ずアプリケーションにこのキーをコピーしてください。以前に作成したキーを失って再びアクセスする必要がある場合は、キーを削除して新しいキーを作成する必要があります。キーを正しくコピーしたら、Closeをクリックします。
このステップの後にはキーにアクセスできないので、必ずアプリケーションにこのキーをコピーしてください。以前に作成したキーを失って再びアクセスする必要がある場合は、キーを削除して新しいキーを作成する必要があります。キーを正しくコピーしたら、Closeをクリックします。
CA UIMでの設定
1. PagerDuty Gatewayプローブをダウンロードします。
2.CA UIMインフラストラクチャマネージャを開きます。
3. pagerdutygtwプローブをあなたのUIM Archiveドロップします。
4. pagerdutygtwプローブをプライマリUIM Hubに配置します。
5. UIMハブの下にMarketplaceフォルダが表示されます。
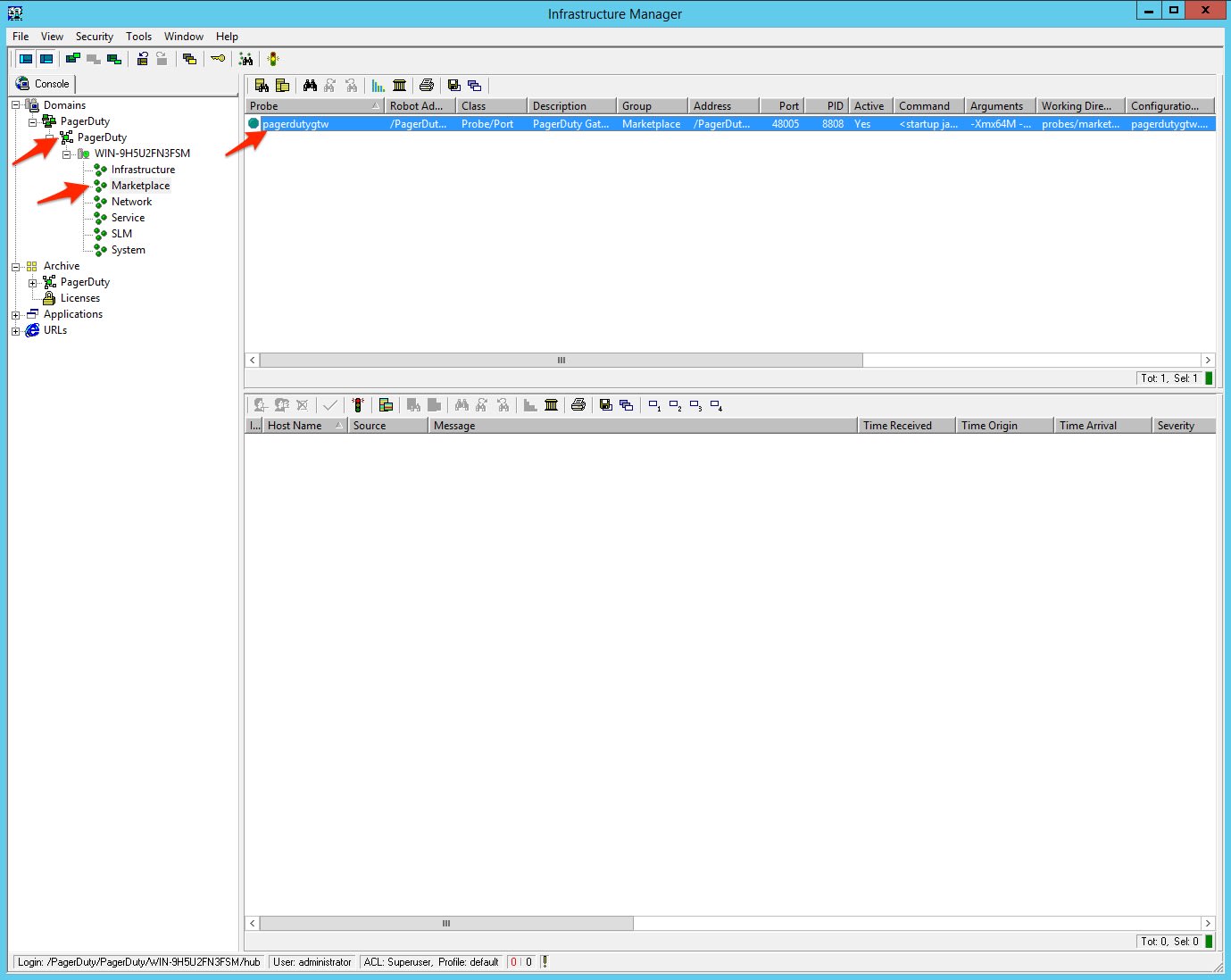 6. これで、PagerDutyにメッセージをルーティングするキューを作成する必要があります。
1. プライマリハブに移動し、ハブプローブを開きます。
6. これで、PagerDutyにメッセージをルーティングするキューを作成する必要があります。
1. プライマリハブに移動し、ハブプローブを開きます。
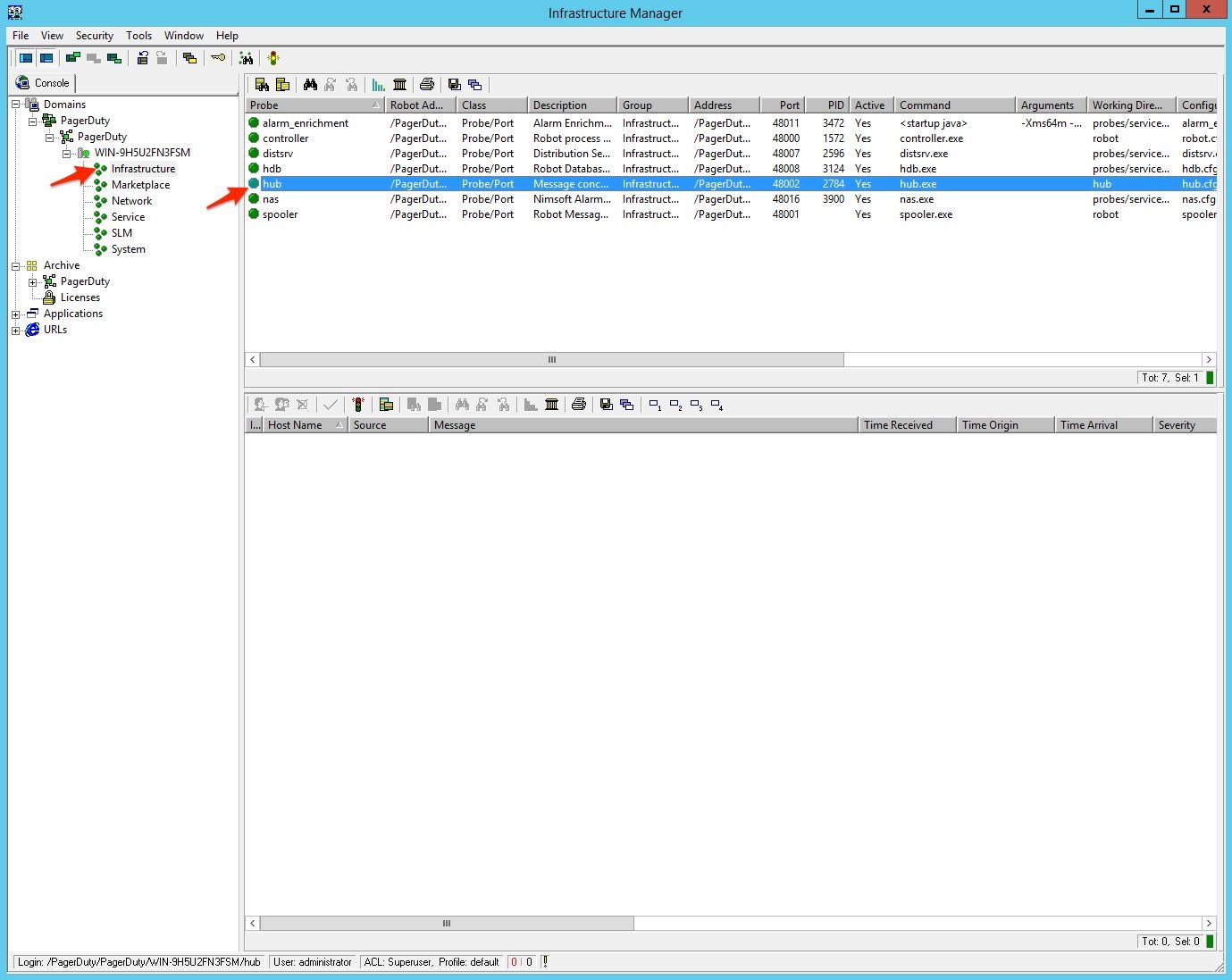 2. Queuesのタブに行ってタブをクリックし、create a new queueをクリックします。
3. キューにpagerdutyという名前を付けます。
4. Typeにはドロップダウンメニューからattachを選択してください。
5. SubjectにはPagerDutyに送信されるアラームタイプを選択します。必要な科目は次のとおりです(エラーを防ぐためにコピーして貼り付けることができます)。
2. Queuesのタブに行ってタブをクリックし、create a new queueをクリックします。
3. キューにpagerdutyという名前を付けます。
4. Typeにはドロップダウンメニューからattachを選択してください。
5. SubjectにはPagerDutyに送信されるアラームタイプを選択します。必要な科目は次のとおりです(エラーを防ぐためにコピーして貼り付けることができます)。alarm_new,alarm_update,alarm_assign,alarm_close
6. OKをクリックして変更を保存します。
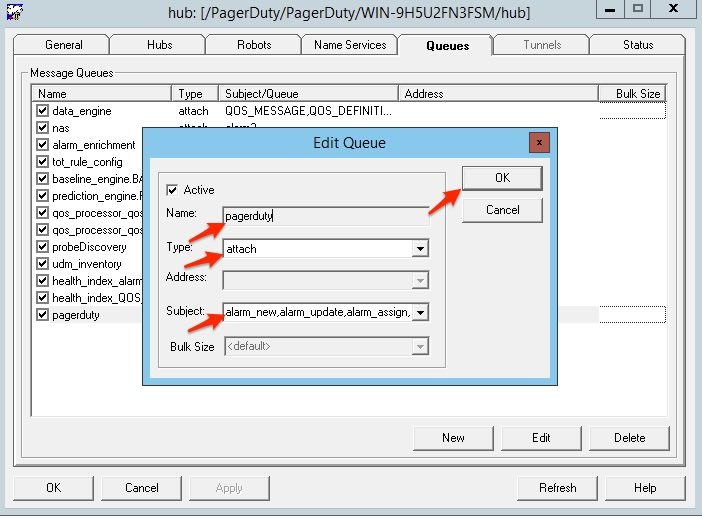 7. プローブユーティリティを使用して(pagerdutygtwプローブを選択し、ctrl + pを押す)、set_apiコールバックを呼び出します。(注:この手順を完了するには、管理者である必要があります)。ここで、プローブ固有のアクセス権を与える必要があります。
8. ドロップダウンメニューからset_adminを選択し、UIMのユーザー名とパスワードを入力します。次に、緑色の再生ボタンをクリックします。
7. プローブユーティリティを使用して(pagerdutygtwプローブを選択し、ctrl + pを押す)、set_apiコールバックを呼び出します。(注:この手順を完了するには、管理者である必要があります)。ここで、プローブ固有のアクセス権を与える必要があります。
8. ドロップダウンメニューからset_adminを選択し、UIMのユーザー名とパスワードを入力します。次に、緑色の再生ボタンをクリックします。
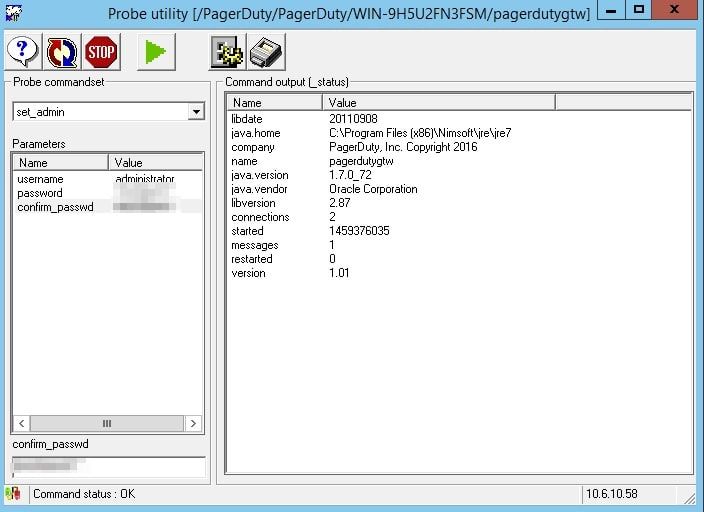 9. 次に、プローブユーティリティで、ドロップダウンメニューからset_apiを選択し、次の情報を入力します。
9. 次に、プローブユーティリティで、ドロップダウンメニューからset_apiを選択し、次の情報を入力します。
1. あなたのuser_idを取得するには、PagerDutyのMy Profileページに行き、URLの英数字を取得してください:
 2. user_idには、英数字のユーザーID番号を入力します。
2. user_idには、英数字のユーザーID番号を入力します。
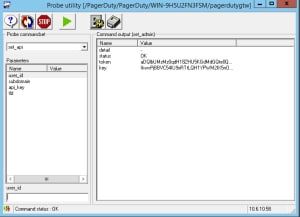 3. subdomainのフィールドにPagerDutyサブドメインを入力します(注:.pagerduty.comは必要ありません)。
4. 以前に作成したAPIアクセスキー(このガイドのPagerDutyセクションの手順6)を api_keyフィールドに入力します。
5. APIアクセスキーを追加した後、playボタンをクリックすると、右下隅に「Command Status: OK」が表示されます。
3. subdomainのフィールドにPagerDutyサブドメインを入力します(注:.pagerduty.comは必要ありません)。
4. 以前に作成したAPIアクセスキー(このガイドのPagerDutyセクションの手順6)を api_keyフィールドに入力します。
5. APIアクセスキーを追加した後、playボタンをクリックすると、右下隅に「Command Status: OK」が表示されます。
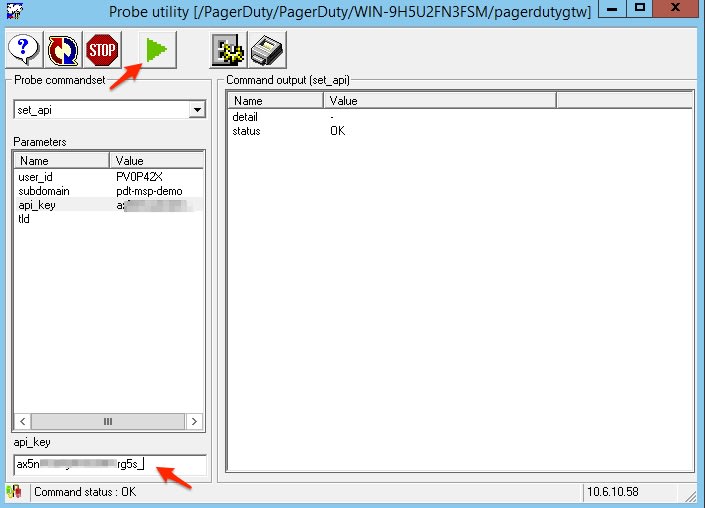 10. これで、PagerDutygtwプローブに、UIMアラームをPagerDutyに転送する必要があることを伝える準備が整いました。 pagerdutygtwプローブをダブルクリックします。
10. これで、PagerDutygtwプローブに、UIMアラームをPagerDutyに転送する必要があることを伝える準備が整いました。 pagerdutygtwプローブをダブルクリックします。
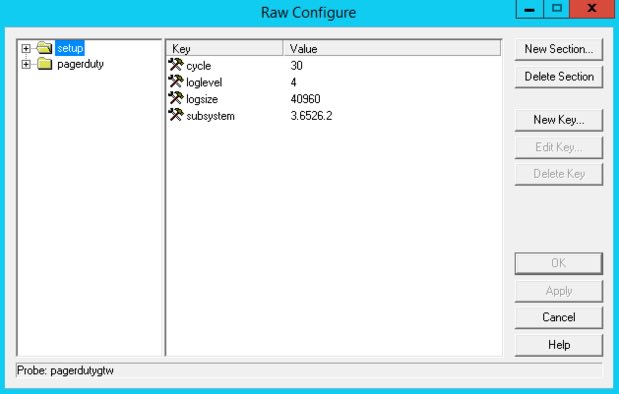 注:以下の手順は、重要なUIMアラームをPagerDutyに転送する簡単な例です。UIMとPagerDutyのより高度なマッピングについては、このガイドの冒頭で参照しているPagerDuty Gatewayのドキュメントを参照してください。
11. alarm_triggersセクションに移動し、PagerDutyに送信されるUIMアラームを選択するために必要に応じた設定をします。
1. アラームをactiveに設定し、yesを選択します。
2. service_keyフィールドにPagerDuty Integration Keyを入力します。
3. オプションで、PagerDutyに報告されるアラートをクリティカルなUIMアラームのみに制限するには、alarm_triggers→test_all→criteriaの下で、_ruleをincludeに設定し、level.matchesを5に設定して新しい基準を作成します。
12. プローブのusersセクション内で、uimuserと呼ばれるPagerDutyユーザーごとに新しいキーを作成し、ここにユーザーのUIMユーザー名を入力してください。これにより、アラームレコードを同期させて、誰が何をしたのかを知ることができます(また、2つのシステム間でユーザーIDが異なることが想定されます)。
注:以下の手順は、重要なUIMアラームをPagerDutyに転送する簡単な例です。UIMとPagerDutyのより高度なマッピングについては、このガイドの冒頭で参照しているPagerDuty Gatewayのドキュメントを参照してください。
11. alarm_triggersセクションに移動し、PagerDutyに送信されるUIMアラームを選択するために必要に応じた設定をします。
1. アラームをactiveに設定し、yesを選択します。
2. service_keyフィールドにPagerDuty Integration Keyを入力します。
3. オプションで、PagerDutyに報告されるアラートをクリティカルなUIMアラームのみに制限するには、alarm_triggers→test_all→criteriaの下で、_ruleをincludeに設定し、level.matchesを5に設定して新しい基準を作成します。
12. プローブのusersセクション内で、uimuserと呼ばれるPagerDutyユーザーごとに新しいキーを作成し、ここにユーザーのUIMユーザー名を入力してください。これにより、アラームレコードを同期させて、誰が何をしたのかを知ることができます(また、2つのシステム間でユーザーIDが異なることが想定されます)。
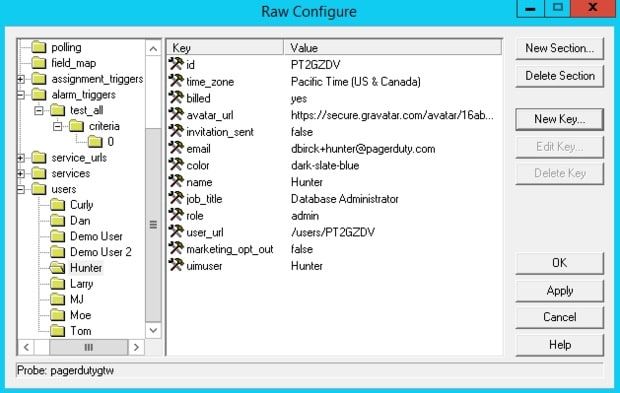 13. 統合をテストするには、CA UIM nasプローブを開きます。ステータスタブの下半分を右クリックし、テストアラームを送信を選択します。テストアラートの重要度が重要であることを確認します。
13. 統合をテストするには、CA UIM nasプローブを開きます。ステータスタブの下半分を右クリックし、テストアラームを送信を選択します。テストアラートの重要度が重要であることを確認します。
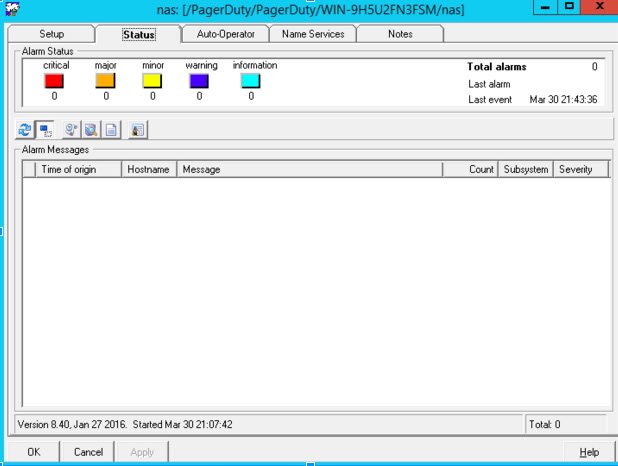
よくある質問
このプローブは双方向性ですか?
はい。PagerDutyまたはCA UIMで承認されたアラートは、2つの製品間で自動的に同期されます。
CA UIMを複数のPagerDutyサービスにインテグレーションすることはできますか?
はい。Alarm Triggerセクションで、異なるPagerDutyサービスにアラームを送信するように設定できます。
トラブルシューティングを行うにはどうすればよいですか?
プローブを右クリックしてビューログを選択すると、ログを表示できます。
使用しているプローブのバージョンはどうすれば確認できますか?
クリックしてプローブを開くと、コンテンツ/プローブパッケージが表示されます。
ログに「waiting for probe to finish starting.」というエラーが表示されます。これを修正するにはどうすればよいですか?
メインのUIMハブの下にあるMarketplaceに行きます。プローブ(pagerdutygtw)を右クリックし、Restartを選択します。それでも問題が解決しない場合は、プローブを無効にしてから再度有効にしてください。